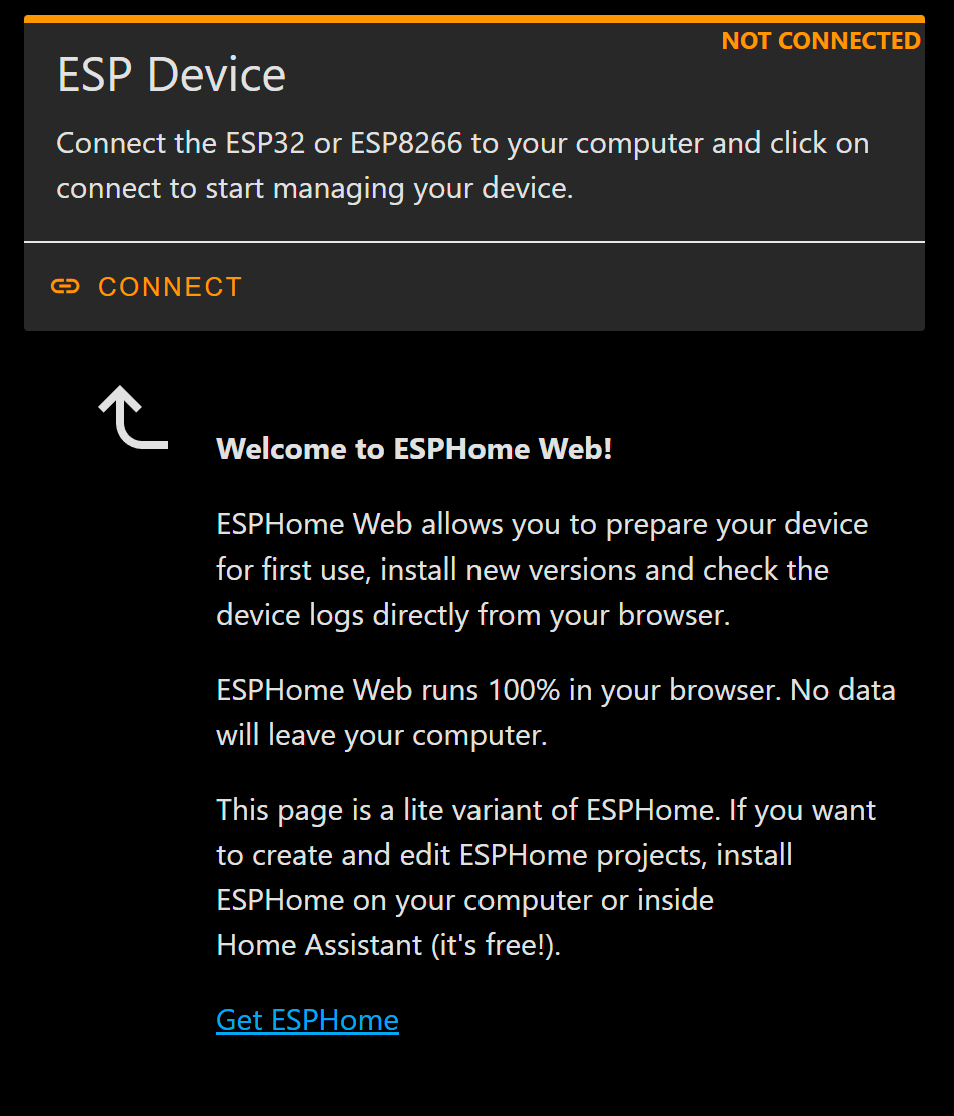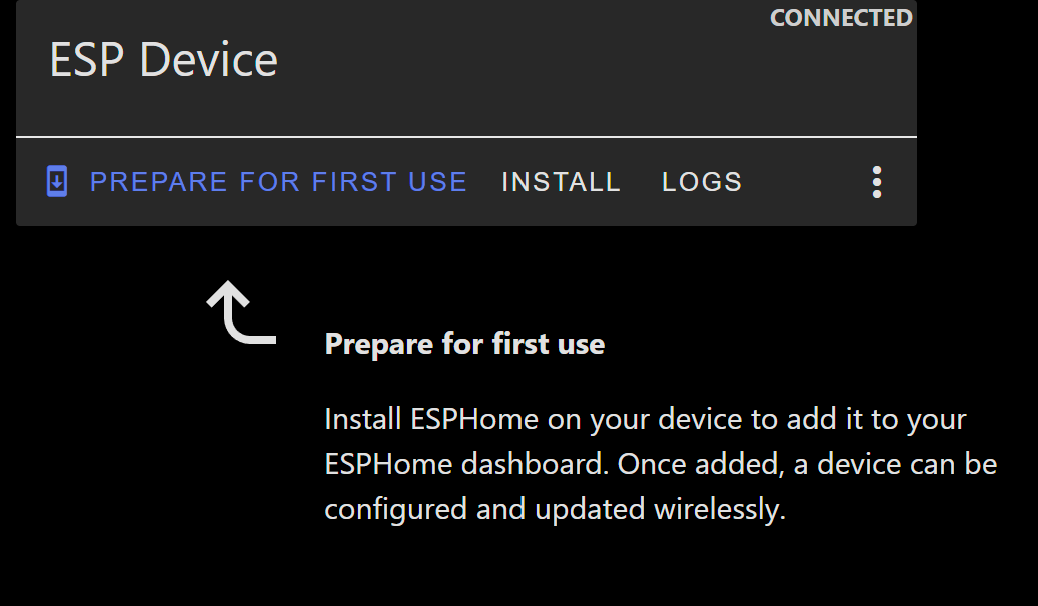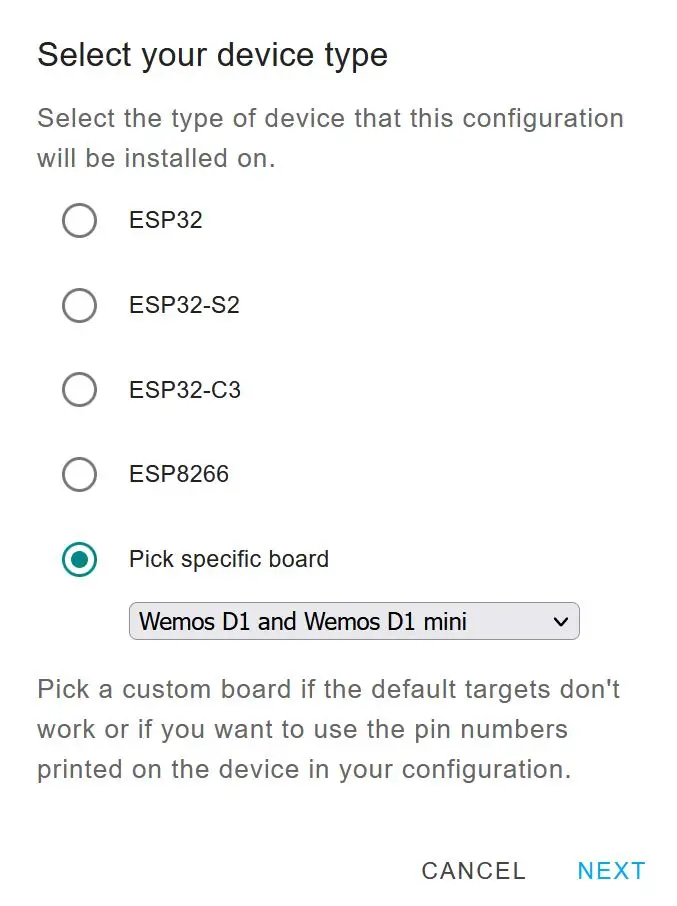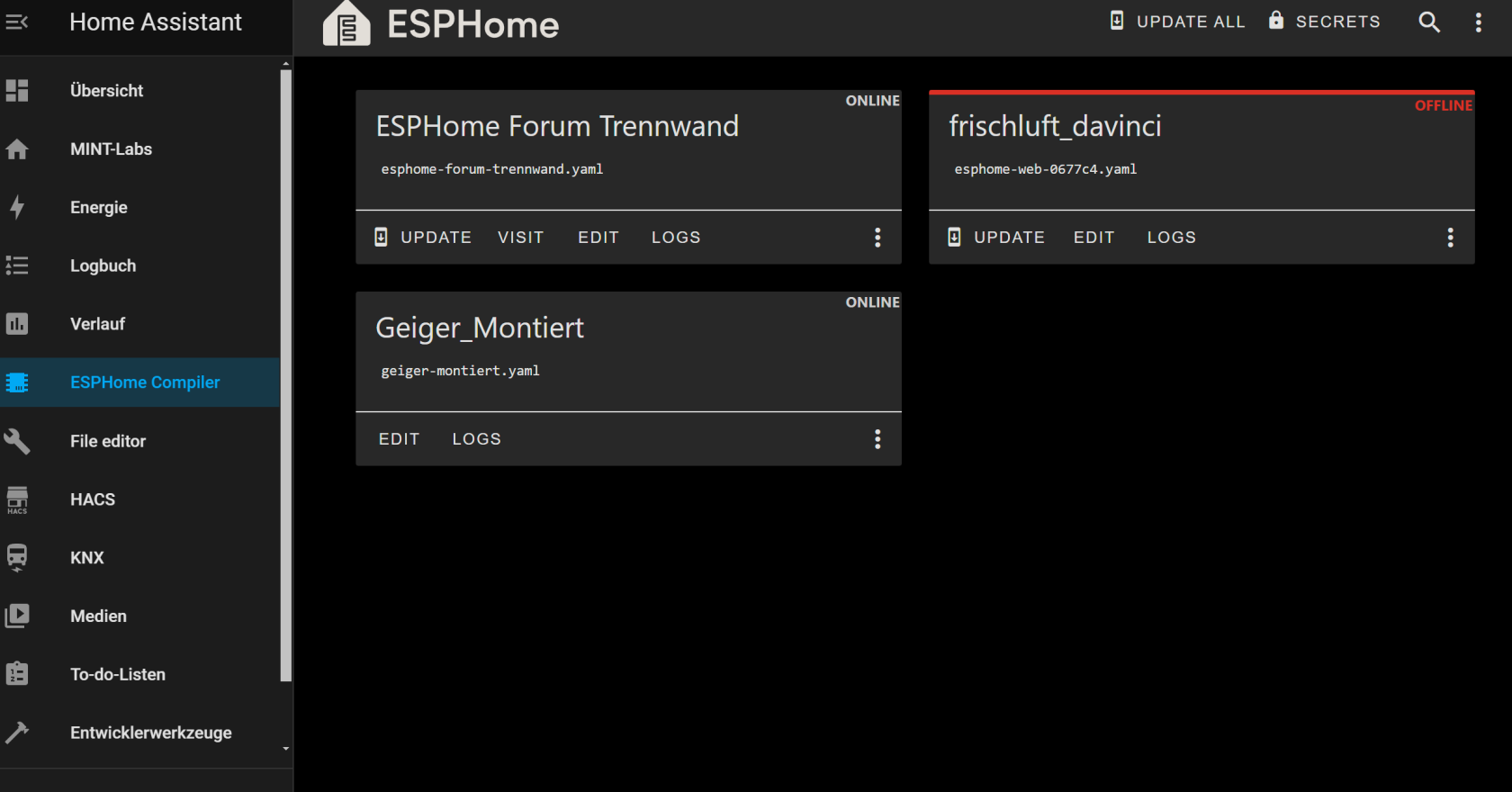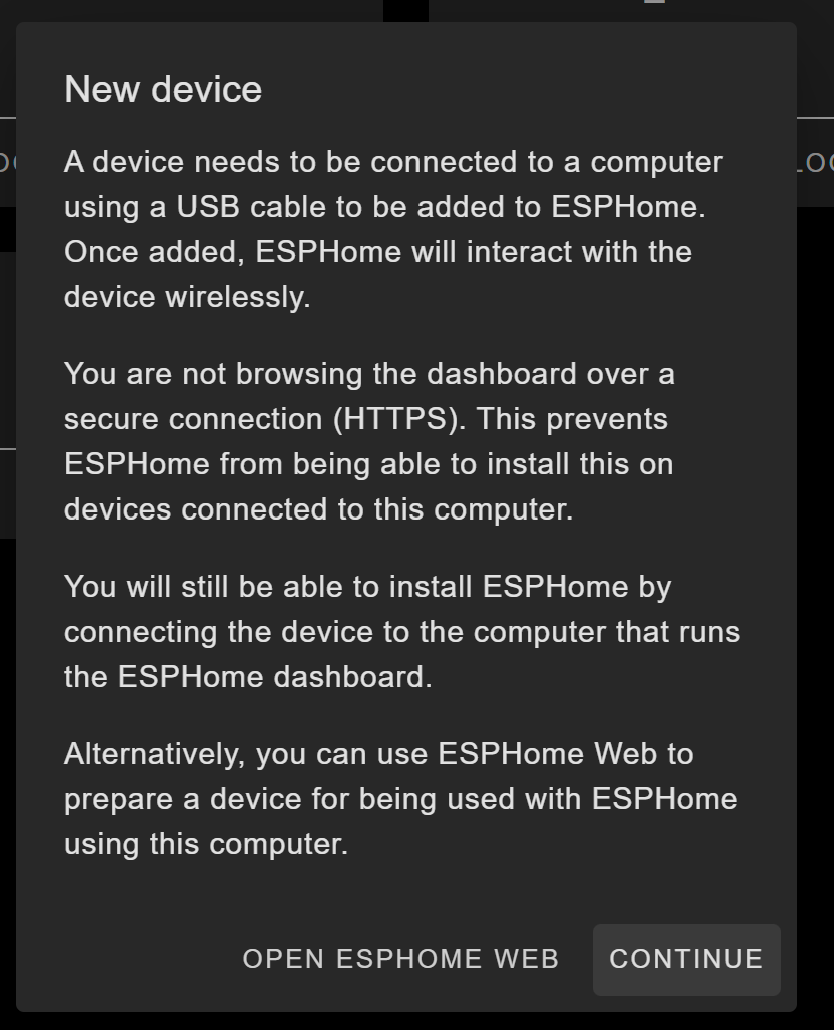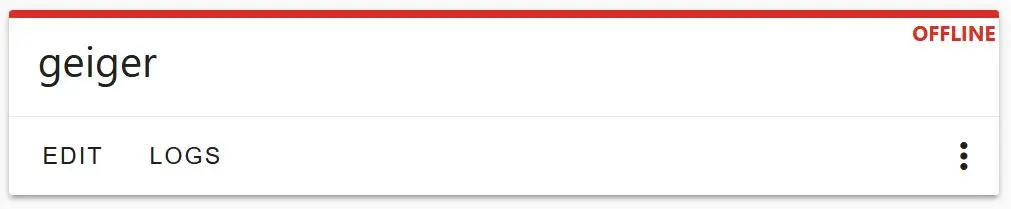Geiger-Zähler
In den MINT-Labs sind drei Arduino-basierte Geiger-Zähler vorhanden. Infos zu diesen finden sich im MakeMagazin HIER. Ein Geiger-Zähler ist exakt wie in der Anleitung vom MakeMagazin beschrieben gebaut, inklusive Batterie-Case und LCD. Die zwei weiteren sind ohne LCD und ohne Batterie, sondern für den statischen Gebrauch im Haus gedacht. Einer davon hängt im Erdgeschoss direkt vor der "Brodelküche", einer hängt im UG vor dem Eingang zur "um:welt". Diese beiden sind auch im SmartHome eingebunden (Home Assistant) und sollen perspektivisch über MQTT ihre Werte auch online zur Verfügung stellen.
Aufbauanleitung:

1. Teile aus dem 3D-Drucker (Dateien siehe HIER)
| Stück |
Name |
Bildnummer |
| 1 |
Geigerzaehler_body_kurz.stl |
[1] |
| 1 |
Geiger-Zähler_Deckel_MINT-Labs.stl |
[2] |
| 1 |
Geigerzaehler_D1frame.stl |
[3] |
| 3 |
Geigerzaehler_DISTANZ.stl |
[4] |
2. Elektronik-Teile
| Stück |
Name |
Bildnummer |
| 1 |
Geigerzähler mit Zählrohr |
[5] |
| 1 |
Kabel, dreipolig, einseitig mit Dupont-Stecker |
[6] |
| 1 |
ESP8266 D1 Mini |
[7] |
3. Sonstige Teile
| Stück |
Name |
Bildnummer |
| 1 |
USB-Kabel (liegt Geigerzähler bei) |
[8] |
| 4 |
Distanzbolzen (liegt Geigerzähler bei) |
[9] |
| 4 |
Mutter, M3 (liegt Geigerzähler bei) |
[10] |
| 9 |
Schraube, M3 x 8mm |
[11] |
4. Aufbau
(von oben links nach unten rechts)
- Bild: Dreipoliges Kabel an D1-Board anlöten (GND, 5V und D3)
- Bild: Dreipoliges Kabel mit Dupont-Stecker an Geiger-Board stecken, Polung beachten: GND->GND, 5V->5V, D3->VIN; D1-Board vorsichtig in vorgesehene Box vom "Geigerzaehler_D1frame.stl" klemmen; die vier Distanzbolzen mit den vier M3-Muttern am Geiger-Board befestigen
- Bild: "Geigerzaehler_D1frame.stl" mit den drei "Geigerzaehler_DISTANZ.stl" und den drei M3-8mm Schrauben am "Geiger-Zähler_Deckel_MINT-Labs.stl" befestigen
- Bild: Geiger-Board in Box einlegen, Bauteile-Seite geht nach unten, die Bolzen stehen dann direkt auf den Löchern
- Bild: Mit vier M3-8mm-Schrauben das Geiger-Board in der Box befestigen
- Bild: die zwei verbleibenden Schrauben M3-8mm seitlich in die Box schrauben, um den Deckel mit der Box zu verbinden
5. Programmierung
Siehe auch HIER. EinzigAllerdings dermüssen Teilwir ein paar Punkte ändern, daher nochmals im Detail:
- Voraussetzung: Rechner mit
demBrowser; LCDauf wirdeinem andersServer gemachtläuft alsHome Assistant, dort beschrieben:wiederum ist ESPhome installiert
- Wir schließen den ESP an
einenden Rechner an und installierengehen über die ESPhome-Oberfläche desim Home Assistant dasauf ESPhome"ESPhome" und gebenklicken demdort Boardauf einen"NEW Namen. DEVICE" - unten rechts; Im
weiterensich Verlauföffnenden wählenFenster gehen wir auf "SpecificOPEN Board"ESPHOME und dann Wemos D1 miniWEB"
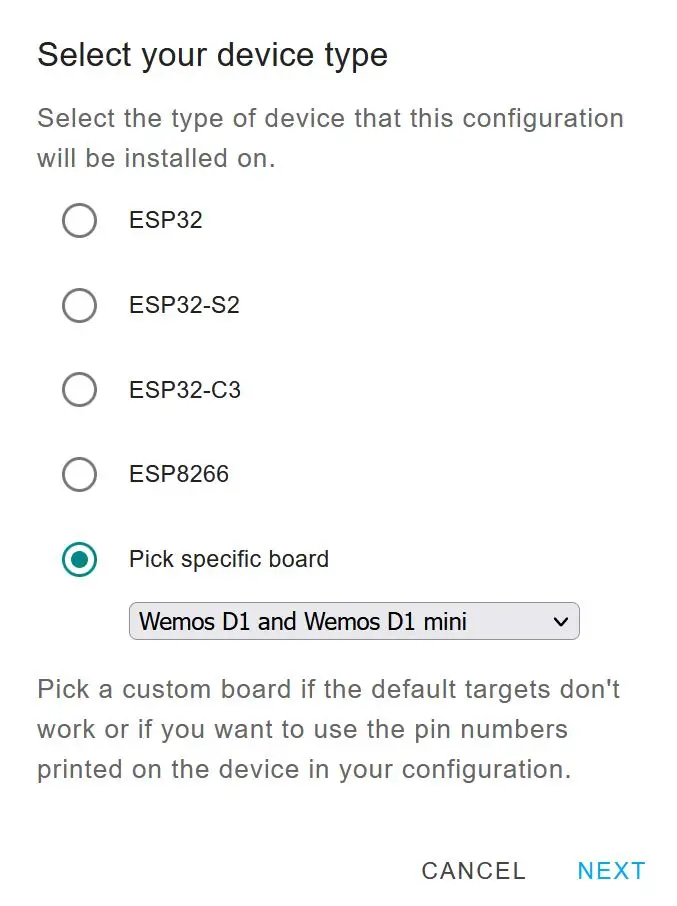
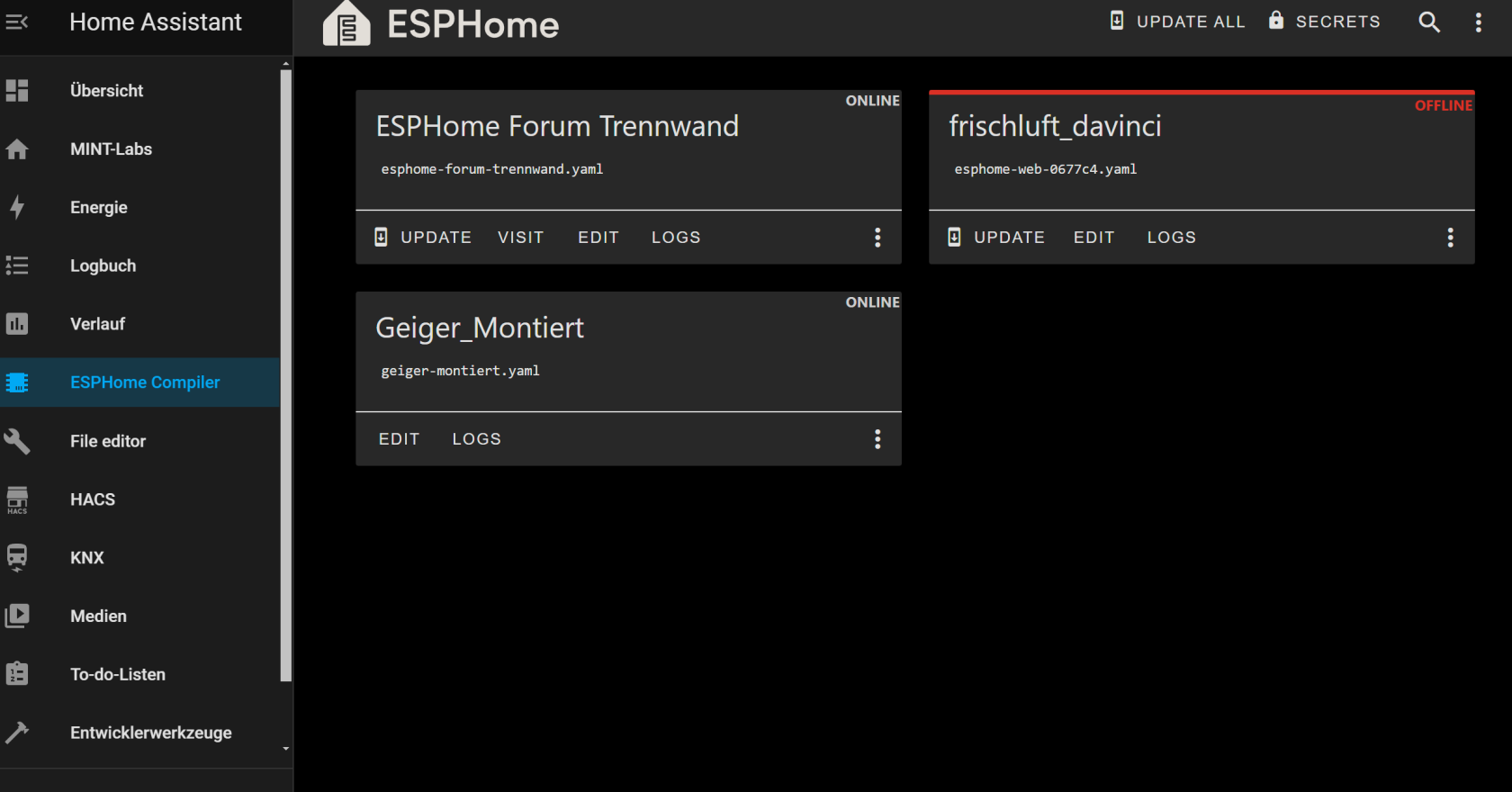
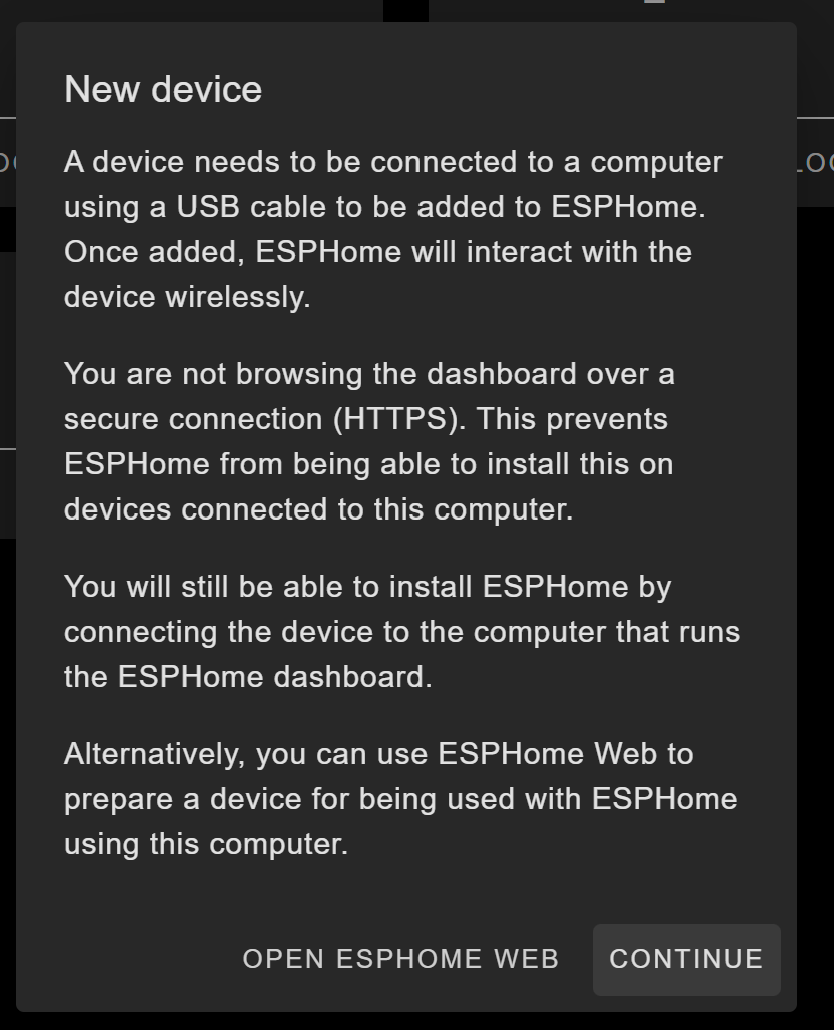
SomitEs habenöffnet sich eine neue Seite. Dort gehen wir einenauf neuen"CONNECT". Es sollte sich ein Fenster öffnen (wird hier nicht gezeigt) mit den gefundenen Geräten. Im Bestfall wird nur der angeschlossene ESP gefunden. Auswählen und "Verbinden". Nun Müssen wir den ESP vorbereiten für die erste Nutzung: "PREPARE FOR FIRST USE".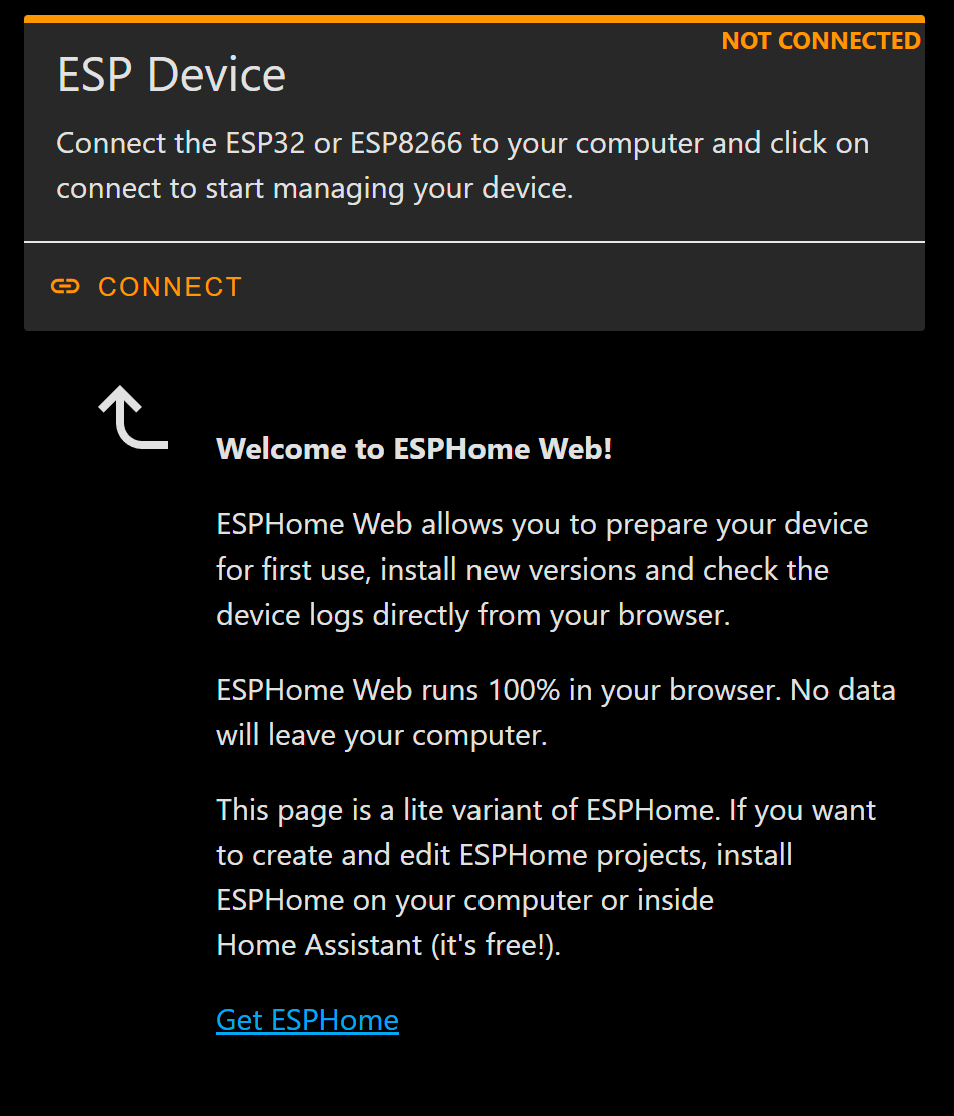
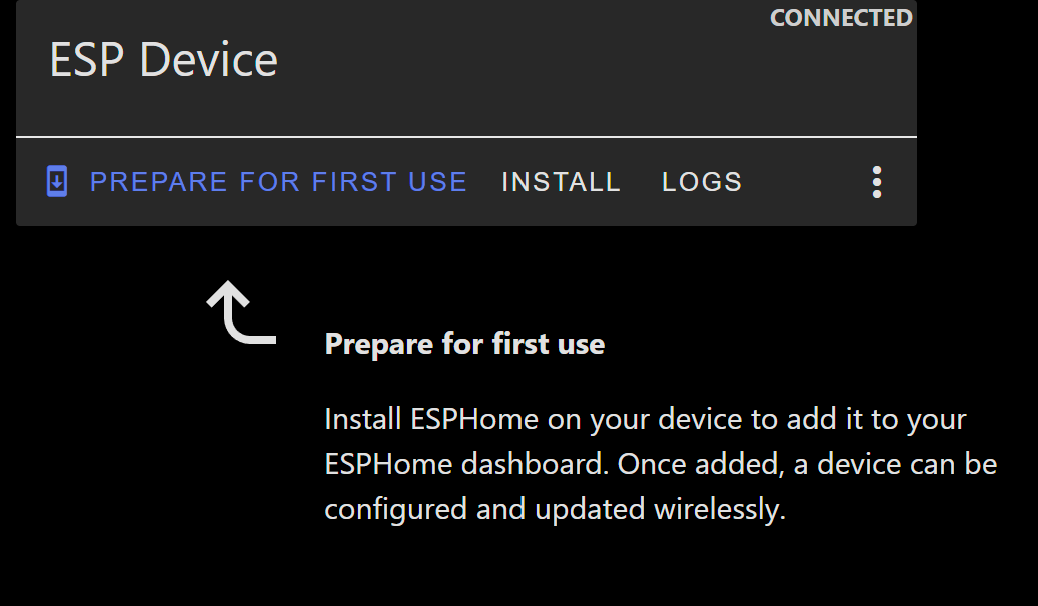
- Der ESP wird nun geflasht mit der ESPhome-Standard-Software. Die einzelnen Schritte werden im WebInstaller klar erklärt, man muss einen geeigneten Namen vergeben und als letztes kann man ihn mit dem WiFi verbinden.
- Nun wechseln wir wieder zu ESPhome im Home assistant. Dort sollte nun ein Gerät
angelegt.erscheinen, allerdings als "offline" gekennzeichnet sein. Wir installierenklicken es aber noch nicht sondern wählen zunächst "Skip" und dannauf "Edit" umund passen die Software an. An den Code manuell zu bearbeiten
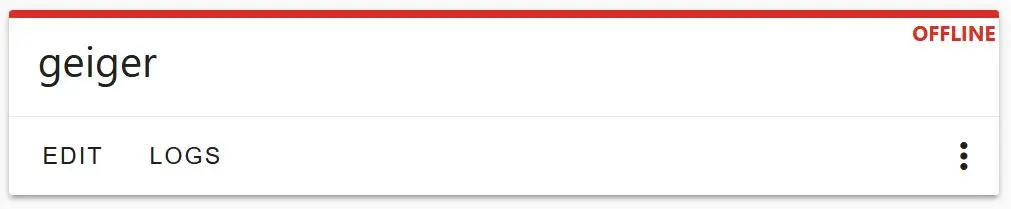
Alsvorhandenen Code gebenfügen wir ein:hinzu:-
sensor:
- platform: pulse_counter
pin: 3
unit_of_measurement: 'mkSv/Hour'
name: 'Ionizing Radiation Power'
count_mode:
rising_edge: DISABLE
falling_edge: INCREMENT
update_interval: 60s
accuracy_decimals: 3
id: my_doze_meter
filters:
- sliding_window_moving_average: # 5-minutes moving average (MA5) here
window_size: 5
send_every: 5
- multiply: 0.0067 # SBM20 tube conversion factor of pulses into mkSv/Hour
- platform: integration
name: "Total Ionizing Radiation Doze"
unit_of_measurement: "mkSv"
sensor: my_doze_meter # link entity id to the pulse_counter values above
icon: "mdi:radioactive"
accuracy_decimals: 5
time_unit: min # integrate values every next minute
filters:
- multiply: 0.00009
NunOben nochrechts drücken wir auf "install" klickenSAVE" und schondann auf "INSTALL". Es öffnet sich ein Fenster, wir wählen hier "Manual download". Eine .bin-Datei wird heruntergeladen.- Als letztes gehen wir auf die
FirmwareIP kompiliertdes Geräts (kann über den Router ausgelesen werden), öffnen die eben heruntergeladene Dateil und aufUpdaten denvia ESPOTA.
gespielt.- FERTIG!
In- Übrigens: ab jetzt können wir auch direkt Updates installieren, da nun das Objekt im Home Assistant
stehtmit nunder eineHardware Entitätverbunden "sensor.total_ionizing_radiation_doze" zur Verfügung.ist!